Use Dagger with AWS CodeBuild and AWS CodePipeline
Introduction
This tutorial teaches you how to use Dagger to continuously build and publish a Node.js application with AWS CodePipeline. You will learn how to:
- Create an AWS CodeBuild project and connect it to an AWS CodeCommit repository
- Create a Dagger pipeline using a Dagger SDK
- Integrate the Dagger pipeline with AWS CodePipeline to automatically build and publish the application on every repository commit
Requirements
This tutorial assumes that:
- You have a basic understanding of the JavaScript programming language.
- You have a basic understanding of the AWS CodeCommit, AWS CodeBuild and AWS CodePipeline service. If not, learn about AWS CodeCommit, AWS CodeBuild and AWS CodePipeline.
- You have a Go, Python or Node.js development environment. If not, install Go, Python or Node.js.
- You have Docker installed and running on the host system. If not, install Docker.
- You have the Dagger CLI installed in your development environment. If not, install the Dagger CLI.
- You have an account with a container registry, such as Docker Hub, and privileges to push images to it. If not, register for a free Docker Hub account.
- You have an AWS account with appropriate privileges to create and manage AWS CodeBuild and AWS CodePipeline resources. If not, register for an AWS account.
- You have an AWS CodeCommit repository containing a Node.js Web application. This repository should also be cloned locally in your development environment. If not, follow the steps in Appendix A to create and populate a local and AWS CodeCommit repository with an example Express application.
This guide uses AWS CodeCommit as the source provider, but AWS CodeBuild also supports GitHub, GitHub Enterprise, BitBucket and Amazon S3 as source providers.
Step 1: Create an AWS CodeBuild project
The first step is to create an AWS CodeBuild project, as described below.
- Log in to the AWS console.
- Navigate to the "CodeBuild" section.
- Navigate to the "Build projects" page.
- Click "Create build project".
- On the "Create build project" page, input the following details, adjusting them as required for your project:
- In the "Project configuration" section:
- Project name:
myapp-codebuild-project
- Project name:
- In the "Source" section:
- Source:
AWS CodeCommit - Reference type:
Branch - Branch:
main
- Source:
- In the "Environment" section:
- Environment image:
Managed image - Operating system:
Amazon Linux 2 - Runtime(s):
Standard - Image:
aws/codebuild/amazonlinux2-x86_64-standard:5.0(or latest available for your architecture) - Image version:
Always use the latest image for this runtime version - Environment type:
Linux - Privileged: Enabled
- Service role:
New service role - Environment variables:
REGISTRY_ADDRESS: Your registry address (docker.iofor Docker Hub)REGISTRY_USERNAME: Your registry usernameREGISTRY_PASSWORD: Your registry password
- Environment image:
- In the "Buildspec" section:
- Build specifications:
Use a buildspec file
- Build specifications:
- In the "Artifacts" section:
- Type:
No artifacts
- Type:
- In the "Logs" section:
- CloudWatch logs:
Enabled
- CloudWatch logs:
- In the "Project configuration" section:
- Click "Create build project".
AWS CodeBuild creates a new build project.
The following images visually illustrate the AWS CodeBuild project configuration:
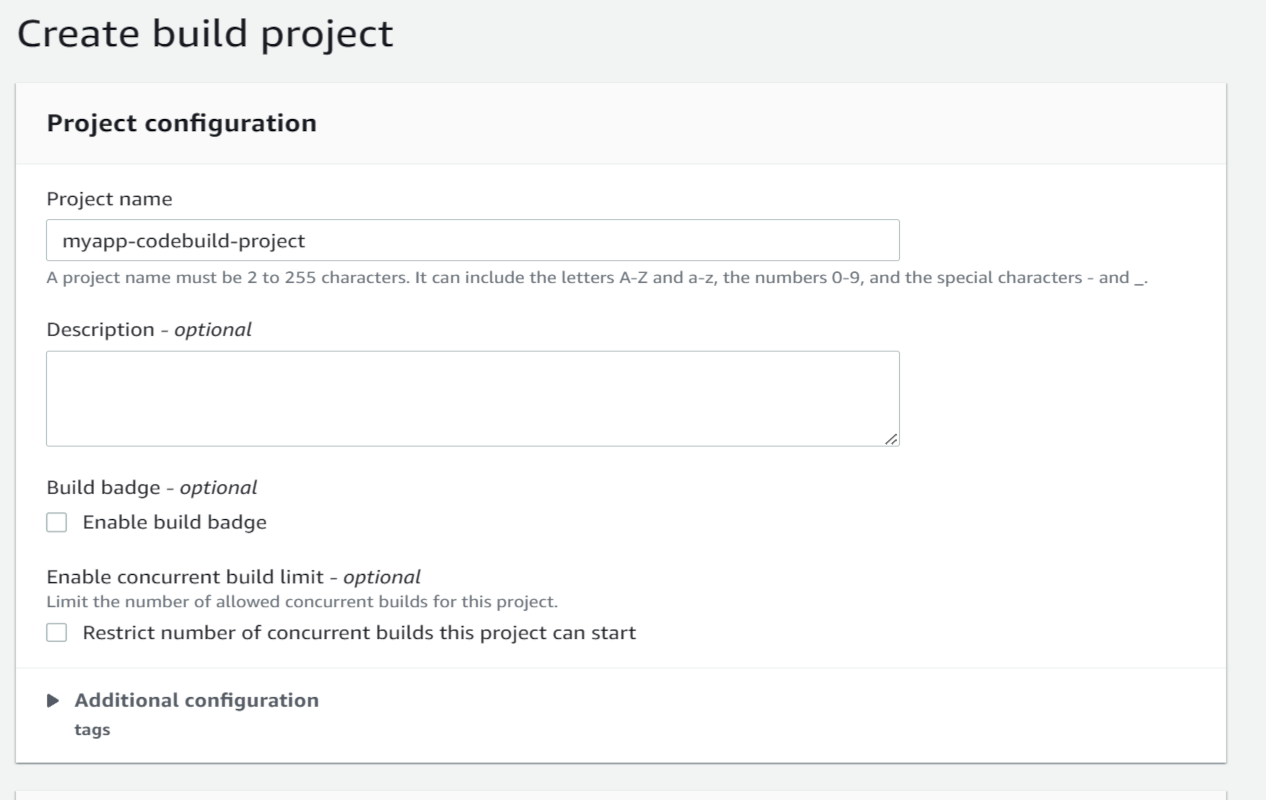
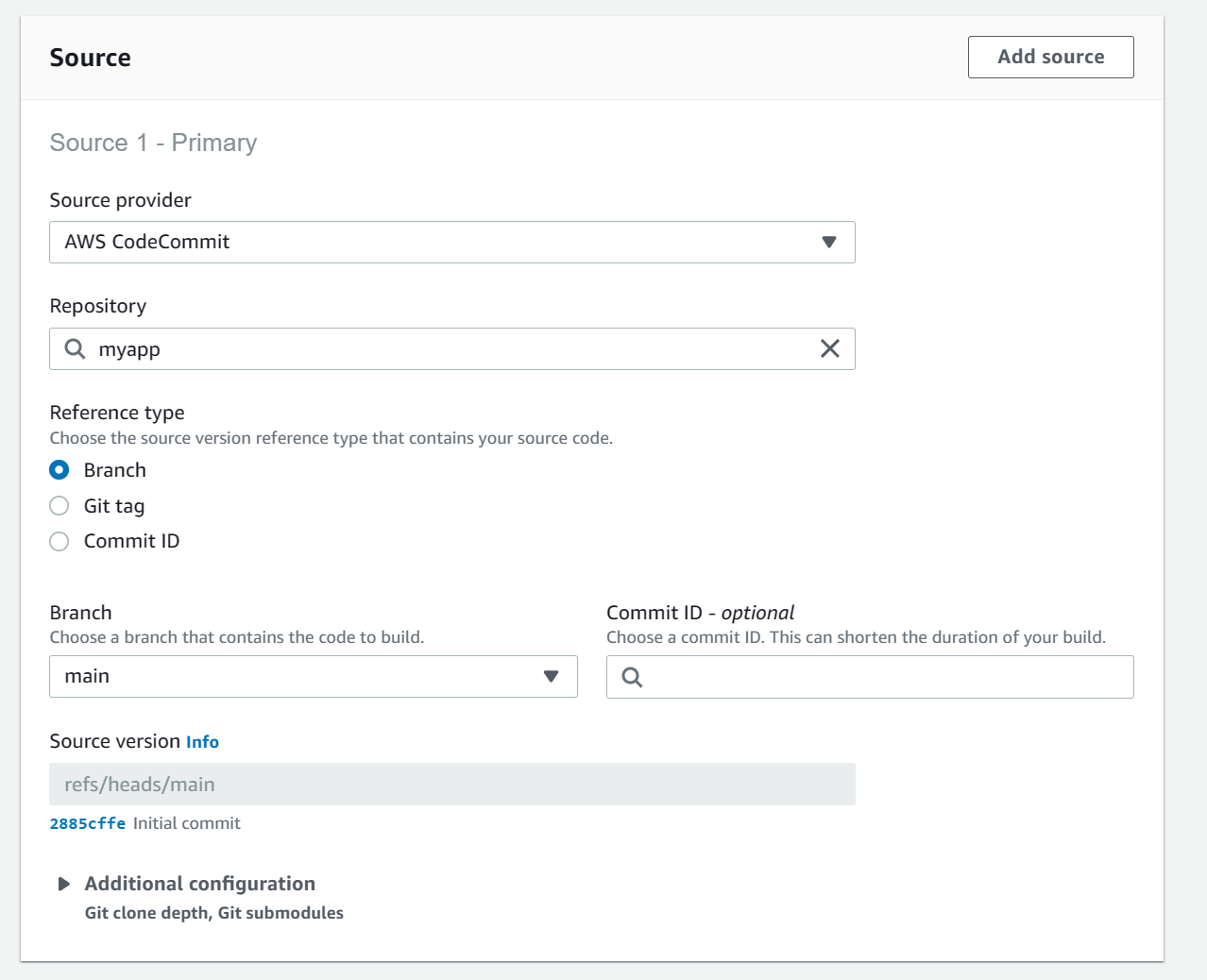
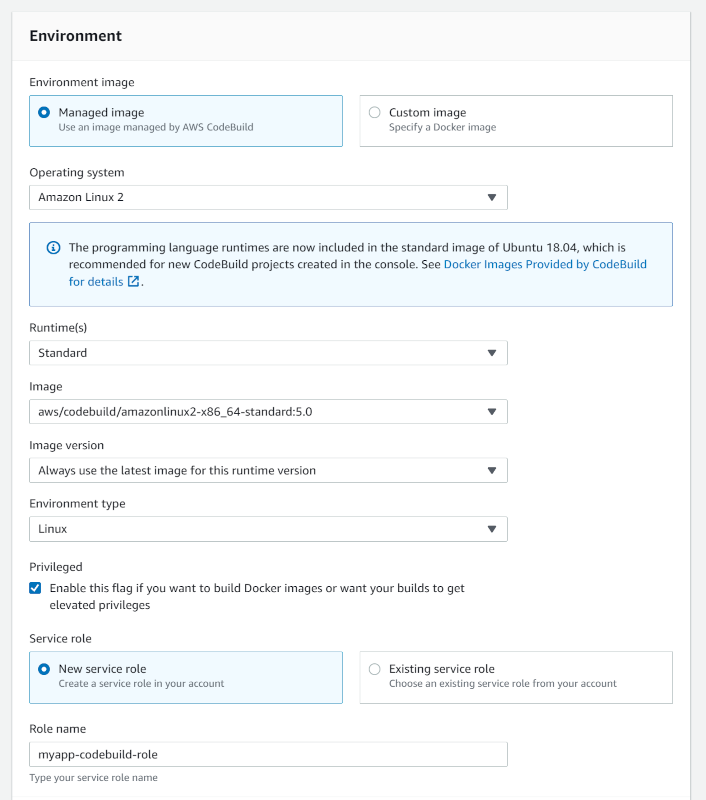
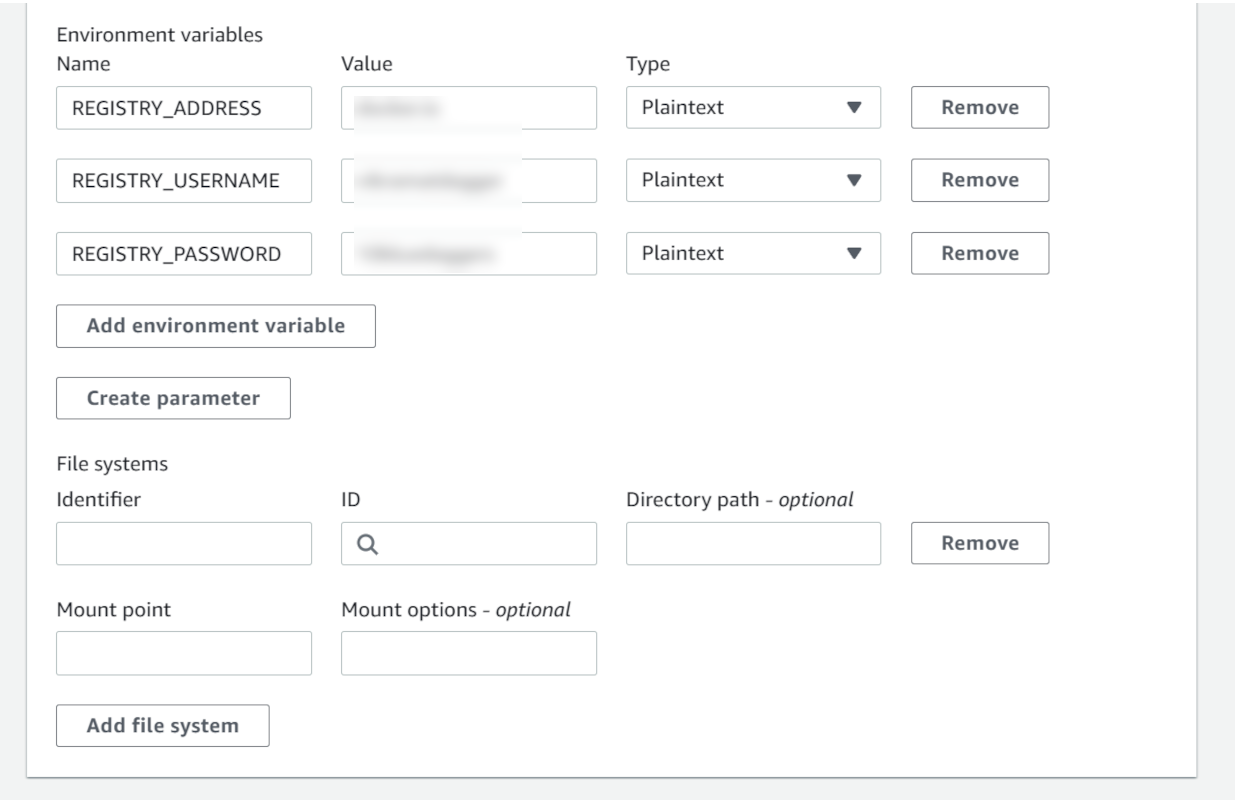
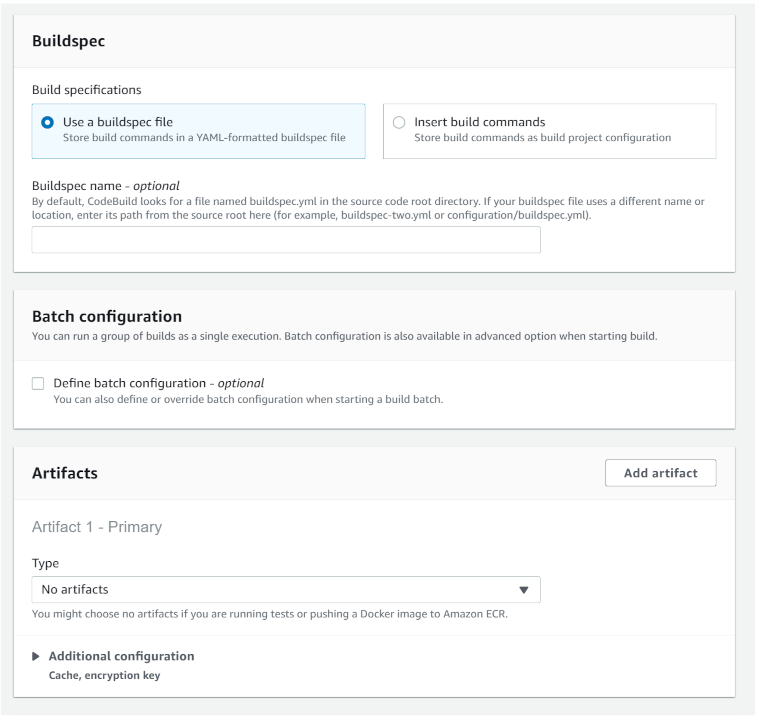
Step 2: Create the Dagger pipeline
The next step is to create a Dagger pipeline to build a container image of the application and publish it to the registry.
- Go
- Node.js
- Python
-
In the application directory, install the Dagger SDK:
go mod init main
go get dagger.io/dagger@latest -
Create a new sub-directory named
ci. Within thecidirectory, create a file namedmain.goand add the following code to it.package main
import (
"context"
"fmt"
"log"
"os"
"dagger.io/dagger"
)
func main() {
ctx := context.Background()
// check for required variables in host environment
vars := []string{"REGISTRY_ADDRESS", "REGISTRY_USERNAME", "REGISTRY_PASSWORD"}
for _, v := range vars {
if os.Getenv(v) == "" {
log.Fatalf("Environment variable %s is not set", v)
}
}
// initialize Dagger client
client, err := dagger.Connect(ctx, dagger.WithLogOutput(os.Stderr))
if err != nil {
panic(err)
}
defer client.Close()
// set registry password as Dagger secret
secret := client.SetSecret("password", os.Getenv("REGISTRY_PASSWORD"))
// get reference to the project directory
source := client.Host().Directory(".", dagger.HostDirectoryOpts{
Exclude: []string{"ci", "node_modules"},
})
// use a node:18-slim container
node := client.Container(dagger.ContainerOpts{Platform: "linux/amd64"}).
From("node:18-slim")
// mount the project directory
// at /src in the container
// set the working directory in the container
// install application dependencies
// build application
// set default arguments
app := node.WithDirectory("/src", source).
WithWorkdir("/src").
WithExec([]string{"npm", "install"}).
WithExec([]string{"npm", "run", "build"}).
WithDefaultArgs([]string{"npm", "start"})
// publish image to registry
// at registry path [registry-username]/myapp
// print image address
address, err := app.WithRegistryAuth(os.Getenv("REGISTRY_ADDRESS"), os.Getenv("REGISTRY_USERNAME"), secret).
Publish(ctx, fmt.Sprintf("%s/myapp", os.Getenv("REGISTRY_USERNAME")))
if err != nil {
panic(err)
}
fmt.Println("Published image to:", address)
}This file performs the following operations:
- It imports the Dagger SDK.
- It checks for registry credentials in the host environment.
- It creates a Dagger client with
Connect(). This client provides an interface for executing commands against the Dagger engine. - It uses the client's
SetSecret()method to set the registry password as a secret for the Dagger pipeline. - It uses the client's
Host().Directory()method to obtain a reference to the current directory on the host, excluding thenode_modulesandcidirectories. This reference is stored in thesourcevariable. - It uses the client's
Container().From()method to initialize a new container image from a base image. The additionalplatformargument to theContainer()method instructs Dagger to build for a specific architecture. In this example, the base image is thenode:18image and the architecture islinux/amd64. This method returns aContainerrepresenting an OCI-compatible container image. - It uses the previous
Containerobject'sWithDirectory()method to return the container image with the host directory written at the/srcpath, and theWithWorkdir()method to set the working directory in the container image. - It chains the
WithExec()method again to install dependencies withnpm install, build a production image of the application withnpm run build, and set the default entrypoint argument tonpm startusing theWithDefaultArgs()method. - It uses the
WithRegistryAuth()method to authenticate the Dagger pipeline against the registry using the credentials from the host environment (including the password set as a secret previously) - It invokes the
Publish()method to publish the container image to the registry. It also prints the SHA identifier of the published image.
-
Run the following command to update
go.sum:go mod tidy
-
In the application directory, install the Dagger SDK:
npm install @dagger.io/dagger@latest--save-dev -
Create a new sub-directory named
ci. Within thecidirectory, create a file namedindex.mjsand add the following code to it.import { connect } from "@dagger.io/dagger"
// check for required variables in host environment
const vars = ["REGISTRY_ADDRESS", "REGISTRY_USERNAME", "REGISTRY_PASSWORD"]
vars.forEach((v) => {
if (!process.env[v]) {
console.log(`${v} variable must be set`)
process.exit()
}
})
// initialize Dagger client
connect(
async (client) => {
// set registry password as Dagger secret
const secret = client.setSecret("password", process.env.REGISTRY_PASSWORD)
// get reference to the project directory
const source = client
.host()
.directory(".", { exclude: ["node_modules/", "ci/"] })
// use a node:18-slim container
const node = client
.container({ platform: "linux/amd64" })
.from("node:18-slim")
// mount the project directory
// at /src in the container
// set the working directory in the container
// install application dependencies
// build application
// set default arguments
const app = node
.withDirectory("/src", source)
.withWorkdir("/src")
.withExec(["npm", "install"])
.withExec(["npm", "run", "build"])
.withDefaultArgs(["npm", "start"])
// publish image to registry
// at registry path [registry-username]/myapp
// print image address
const address = await app
.withRegistryAuth(
process.env.REGISTRY_ADDRESS,
process.env.REGISTRY_USERNAME,
secret,
)
.publish(`${process.env.REGISTRY_USERNAME}/myapp`)
console.log(`Published image to: ${address}`)
},
{ LogOutput: process.stdout },
)This file performs the following operations:
- It imports the Dagger SDK.
- It checks for registry credentials in the host environment.
- It creates a Dagger client with
connect(). This client provides an interface for executing commands against the Dagger engine. - It uses the client's
setSecret()method to set the registry password as a secret for the Dagger pipeline. - It uses the client's
host().directory()method to obtain a reference to the current directory on the host, excluding thenode_modulesandcidirectories. This reference is stored in thesourcevariable. - It uses the client's
container().from()method to initialize a new container image from a base image. The additionalplatformargument to thecontainer()method instructs Dagger to build for a specific architecture. In this example, the base image is thenode:18image and the architecture islinux/amd64. This method returns aContainerrepresenting an OCI-compatible container image. - It uses the previous
Containerobject'swithDirectory()method to return the container image with the host directory written at the/srcpath, and thewithWorkdir()method to set the working directory in the container image. - It chains the
withExec()method again to install dependencies withnpm install, build a production image of the application withnpm run build, and set the default entrypoint argument tonpm startusing thewithDefaultArgs()method. - It uses the
withRegistryAuth()method to authenticate the Dagger pipeline against the registry using the credentials from the host environment (including the password set as a secret previously) - It invokes the
publish()method to publish the container image to the registry. It also prints the SHA identifier of the published image.
-
In the application directory, create a virtual environment and install the Dagger SDK:
pip install dagger-io -
Create a new sub-directory named
ci. Within thecidirectory, create a file namedmain.pyand add the following code to it.import os
import sys
import anyio
import dagger
async def main():
# check for required variables in host environment
for var in ["REGISTRY_ADDRESS", "REGISTRY_USERNAME", "REGISTRY_PASSWORD"]:
if var not in os.environ:
msg = f'"{var}" environment variable must be set'
raise OSError(msg)
# initialize Dagger client
async with dagger.Connection(dagger.Config(log_output=sys.stderr)) as client:
# set registry password as Dagger secret
secret = client.set_secret("password", os.environ["REGISTRY_PASSWORD"])
# get reference to the project directory
source = client.host().directory(".", exclude=["node_modules", "ci"])
# use a node:18-slim container
node = client.container(platform=dagger.Platform("linux/amd64")).from_(
"node:18-slim"
)
# mount the project directory
# at /src in the container
# set the working directory in the container
# install application dependencies
# build application
# set default arguments
app = (
node.with_directory("/src", source)
.with_workdir("/src")
.with_exec(["npm", "install"])
.with_exec(["npm", "run", "build"])
.with_default_args(["npm", "start"])
)
# publish image to registry
# at registry path [registry-username]/myapp
# print image address
username = os.environ["REGISTRY_USERNAME"]
address = await app.with_registry_auth(
os.environ["REGISTRY_ADDRESS"], username, secret
).publish(f"{username}/myapp")
print(f"Published image to: {address}")
anyio.run(main)This file performs the following operations:
- It imports the Dagger SDK.
- It checks for registry credentials in the host environment.
- It creates a Dagger client with
dagger.Connection(). This client provides an interface for executing commands against the Dagger engine. - It uses the client's
set_secret()method to set the registry password as a secret for the Dagger pipeline. - It uses the client's
host().directory()method to obtain a reference to the current directory on the host, excluding thenode_modulesandcidirectories. This reference is stored in thesourcevariable. - It uses the client's
container().from_()method to initialize a new container image from a base image. The additionalplatformargument to thecontainer()method instructs Dagger to build for a specific architecture. In this example, the base image is thenode:18image and the architecture islinux/amd64. This method returns aContainerrepresenting an OCI-compatible container image. - It uses the previous
Containerobject'swith_directory()method to mount the host directory into the container image at the/srcmount point, and thewith_workdir()method to set the working directory in the container image. - It chains the
with_exec()method again to install dependencies withnpm install, build a production image of the application withnpm run build, and set the default entrypoint argument tonpm startusing thewith_default_args()method. - It uses the
with_registry_auth()method to authenticate the Dagger pipeline against the registry using the credentials from the host environment (including the password set as a secret previously) - It invokes the
publish()method to publish the container image to the registry. It also prints the SHA identifier of the published image.
Most Container object methods return a revised Container object representing the new state of the container. This makes it easy to chain methods together. Dagger evaluates pipelines "lazily", so the chained operations are only executed when required - in this case, when the container is published. Learn more about lazy evaluation in Dagger.
Step 3: Add the build specification file
AWS CodeBuild relies on a build specification file to execute the build. This build specification file defines the stages of the build, and the commands to be run in each stage.
-
In the application directory, create a new file at
buildspec.ymlwith the following content:- Go
- Node.js
- Python
version: 0.2
phases:
pre_build:
commands:
- echo "Installing Dagger SDK for Go"
- go get dagger.io/dagger
- echo "Installing Dagger CLI"
- cd /usr/local && { curl -L https://dl.dagger.io/dagger/install.sh | sh; cd -; }
build:
commands:
- echo "Running Dagger pipeline"
- dagger run go run ci/main.go
post_build:
commands:
- echo "Build completed on `date`"version: 0.2
phases:
pre_build:
commands:
- echo "Installing Dagger SDK for Node.js"
- npm install @dagger.io/dagger@latest
- echo "Installing Dagger CLI"
- cd /usr/local && { curl -L https://dl.dagger.io/dagger/install.sh | sh; cd -; }
build:
commands:
- echo "Running Dagger pipeline"
- dagger run node ci/index.mjs
post_build:
commands:
- echo "Build completed on `date`"version: 0.2
phases:
pre_build:
commands:
- echo "Installing Dagger SDK for Python"
- pip install dagger-io
- echo "Installing Dagger CLI"
- cd /usr/local && { curl -L https://dl.dagger.io/dagger/install.sh | sh; cd -; }
build:
commands:
- echo "Running Dagger pipeline"
- dagger run python ci/main.py
post_build:
commands:
- echo "Build completed on `date`"This build specification defines four steps, as below:
- The first step installs the Dagger SDK on the CI runner.
- The second step installs the Dagger CLI on the CI runner.
- The third step executes the Dagger pipeline.
- The fourth step displays a message with the date and time of build completion.
-
Commit the Dagger pipeline and build specification file to the repository:
git add buildspec.yml
git add ci/*
git commit -a -m "Added Dagger pipeline and build specification"
git push
Step 4: Create an AWS CodePipeline for Dagger
The final step is to create an AWS CodePipeline to run the Dagger pipeline whenever the source repository changes, as described below.
- Log in to the AWS console.
- Navigate to the "CodePipeline" section.
- Navigate to the "Pipelines" page.
- Click "Create pipeline".
- On the "Create new pipeline" sequence of pages, input the following details, adjusting them as required for your project:
- In the "Pipeline settings" section:
- Pipeline name:
myapp-pipeline - Service role:
New service role
- Pipeline name:
- In the "Source" section:
- Source provider:
AWS CodeCommit - Repository name:
myapp - Branch name:
main - Change detection options:
Amazon CloudWatch Events - Output artifact format:
CodePipeline default
- Source provider:
- In the "Build" section:
- Build provider:
AWS CodeBuild - Region: Set value to your region
- Project name:
myapp-codebuild-project - Build type:
Single build
- Build provider:
- In the "Deploy" section:
- Click the
Skip deploy stagebutton
- Click the
- In the "Pipeline settings" section:
- On the "Review" page, review the inputs and click "Create pipeline".
AWS CodePipeline creates a new pipeline.
The following image visually illustrates the AWS CodePipeline configuration:
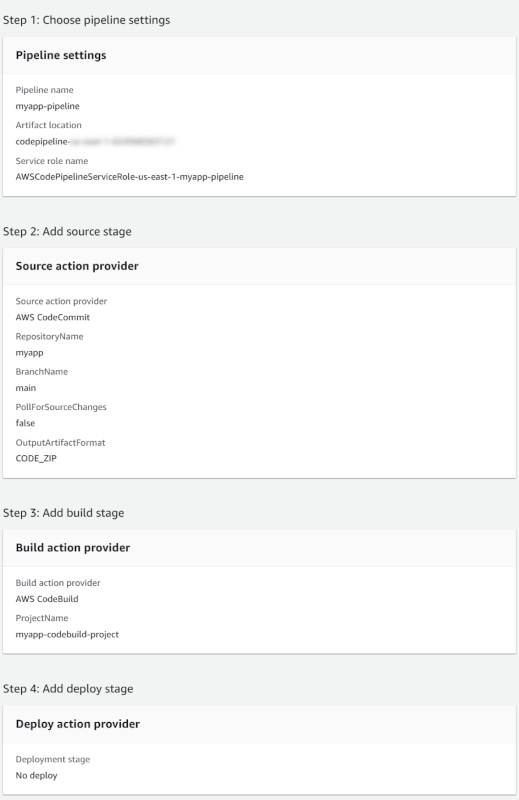
Environment variables defined as part of the AWS CodeBuild project configuration are available to AWS CodePipeline as well.
Step 5: Test the Dagger pipeline
Test the Dagger pipeline by committing a change to the repository.
If you are using the example application described in Appendix A, the following commands modify and commit a change to the application's index page:
git pull
echo -e "export default function Hello() {\n return <h1>Hello from Dagger on AWS</h1>;\n }" > src/pages/index.js
git add src/pages/index.js
git commit -m "Update index page"
git push
The commit triggers the AWS CodePipeline defined in Step 4. The AWS CodePipeline runs the various steps of the job, including the Dagger pipeline script. At the end of the process, the built container is published to the registry and a message similar to the one below appears in the AWS CodePipeline logs:
Published image to: .../myapp@sha256...
Test the published image by executing the commands below (replace the IMAGE-ADDRESS placeholder with the address of the published image):
docker run --rm -p 3000:3000 --name myapp IMAGE-ADDRESS
Browse to http://localhost:3000 to see the application running. If you deployed the example application with the modification above, you see the following output:
Hello from Dagger on AWS
Pipelines that pull public images from Docker Hub may occasionally fail with the error "You have reached your pull rate limit. You may increase the limit by authenticating and upgrading...". This error occurs due to Docker Hub's rate limits. You can resolve this error by adding explicit Docker Hub authentication as the first step in your build specification file, or by copying public images to your own private registry and pulling from there instead. More information is available in this Amazon blog post providing advice related to Docker Hub rate limits.
Conclusion
This tutorial walked you through the process of creating a Dagger pipeline to continuously build and publish a Node.js application using AWS services such as AWS CodeBuild and AWS CodePipeline. It used the Dagger SDKs and explained key concepts, objects and methods available in the SDKs to construct a Dagger pipeline. It also demonstrated the process of integrating the Dagger pipeline with AWS CodePipeline to automatically monitor changes to your source repository and trigger new builds in response.
Use the API Key Concepts page and the Go, Node.js and Python SDK References to learn more about Dagger.
Appendix A: Create an AWS CodeCommit repository with an example Next.js application
This tutorial assumes that you have an AWS CodeCommit repository with a Node.js Web application. If not, follow the steps below to create an AWS CodeCommit repository and commit an example Next.js application to it.
-
Create a directory for the Next.js application:
mkdir myapp
cd myapp -
Create a skeleton Express application:
npx create-next-app --js --src-dir --eslint --no-tailwind --no-app --import-alias "@/*" . -
Initialize a local Git repository for the application:
git init -
Add a
.gitignorefile and commit the application code:echo node_modules >> .gitignore
git add .
git commit -a -m "Initial commit" -
Log in to the AWS console and perform the following steps:
- Create a new AWS CodeCommit repository.
- Configure SSH authentication for the AWS CodeCommit repository.
- Obtain the SSH clone URL for the AWS CodeCommit repository.
-
Add the AWS CodeCommit repository as a remote and push the application code to it. Replace the
SSH-URLplaceholder with the SSH clone URL for the repository.git remote add origin SSH-URL
git push -u origin --all